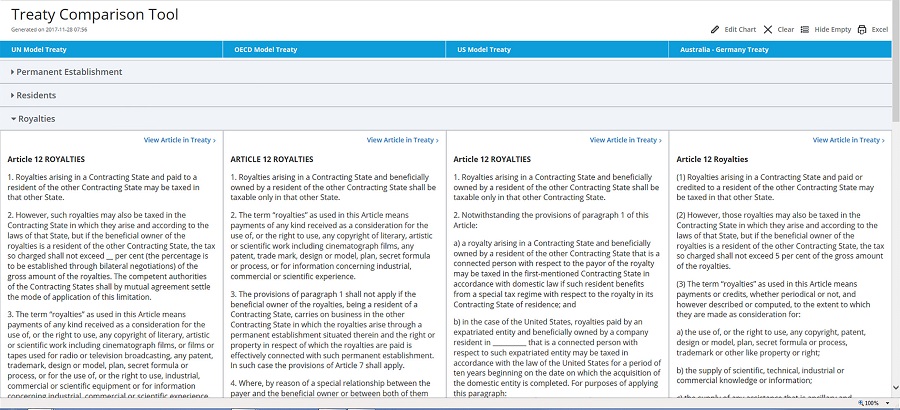Practice Tools
Find time-saving practice aids specific to each Practice Area.
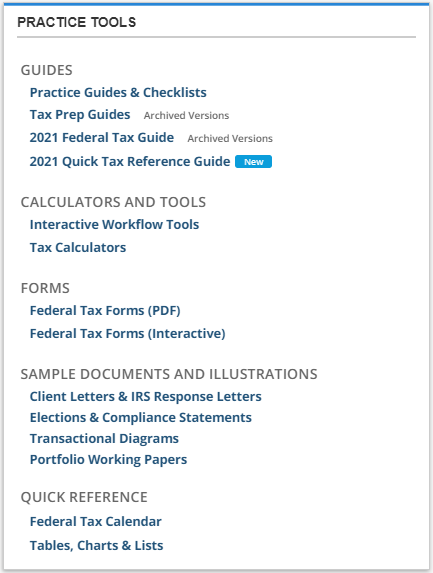
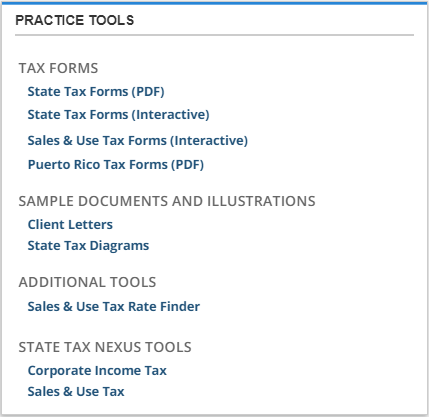
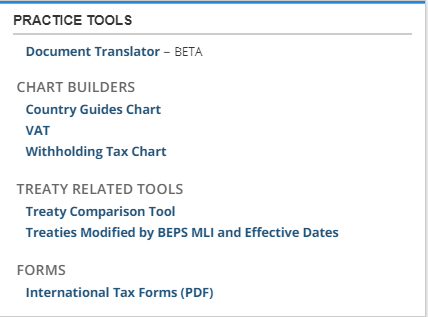
Accounting Standards Tracker
Track final and proposed rules from the FASB, IASB, AICPA, SEC, PCAOB and GASB.
![]()
Big Four Positions
- Review positions from the Big Four about pressing accounting standards and access Big Four guidance
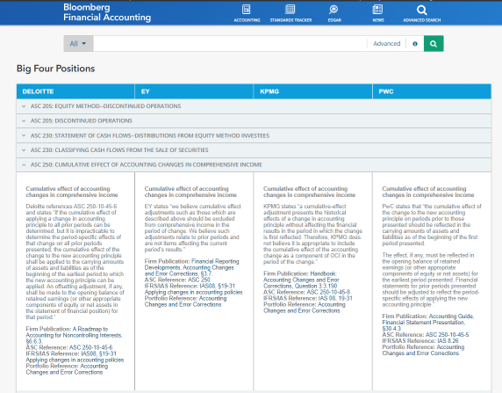
EDGAR Search
- Conduct searches of the EDGAR database and use advanced filters by Form, Company, Industry, Location, Filing Type to get the information you need
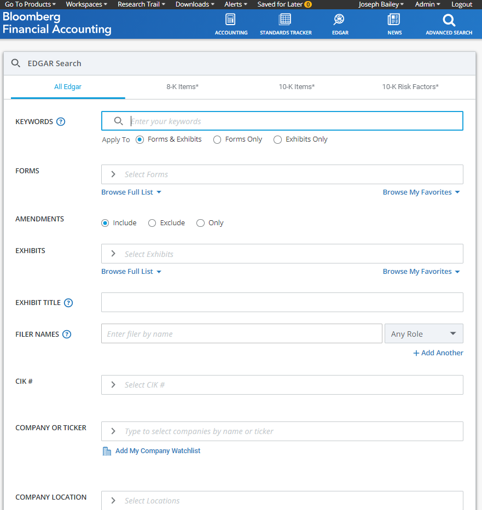
IRC Conformity Chart Builder
Use the following steps to create an IRC Conformity Chart:
- Choose one or more states by clicking the checkbox next to each one to be included in the chart. Also type a state name in the text box to quickly find a state.
- On the right side of the screen, expand the Topic list to view Internal Revenue Code sections. Expand further to view specific IRC references (e.g., §382).
- Choose one or more IRC section with the checkboxes.
- Scroll down the screen to adjust whether headings or jurisdictions appear across the top of the chart.
- Click Create. Note that your chart will open in another window.
Once a chart is created, it can be updated by clicking the Modify Chart link at the top of the chart. Charts can also be downloaded to a spreadsheet by clicking Export All to Excel or saved to a Workspace.
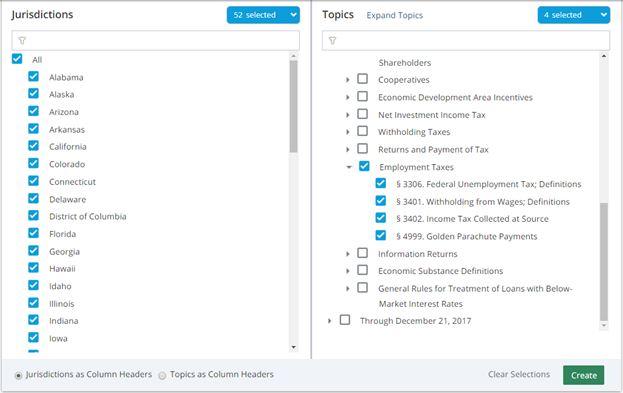
Chart Builders
Specialized chart builders are available on the State and International tabs. Chart summaries are authored by tax practitioners and contain links to Bloomberg Tax analysis, primary and secondary sources. Charts can be exported as MS Excel documents. All chart builders require you to select a chart display, jurisdiction(s) (states or countries) and topics.
International Withholding Tax Chart Builder
The International Withholding Tax Chart Builder compares international withholding tax rates across the countries of your choice. To create a customized chart, choose a Source country (the country providing the funding) and an Investor country (the country receiving the funding). Choose Treaty and Withholding rates to include in your chart. Withholding tax treaty rates are available for: Strategic Dividends, Portfolio Dividends, Specific Kinds of Interest, Interest Generally, and Royalties (as outlined in each country's treaty).
Click the Info icon ![]() for additional information about the category.
for additional information about the category.
When all selections are made, click Create Chart.
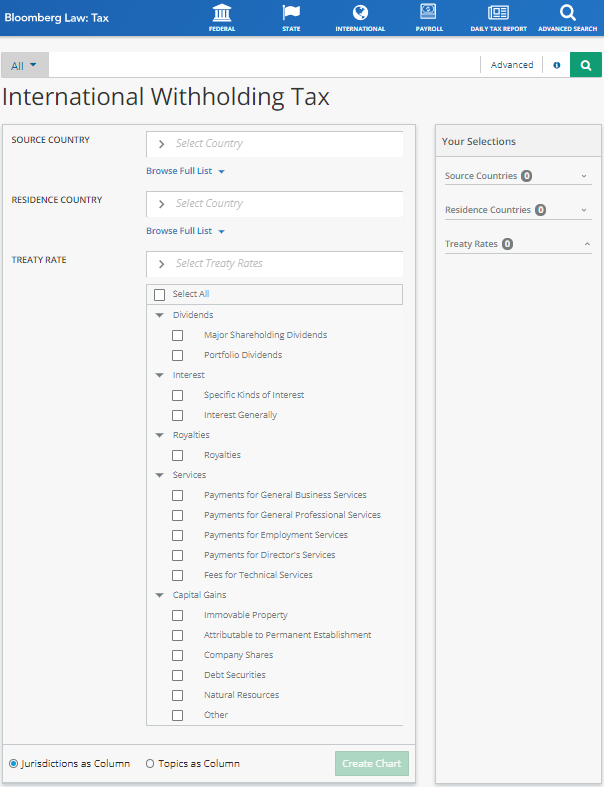
The chart displays, click Export to Excel to print or manipulate the data.

On the Excel spreadsheet, to print or manipulate data, click Enable Editing. To utilize the full data output, view the 3 tabs located at the bottom of the spreadsheet: Report Overview, Domestic Rates, and Treaty Rates.
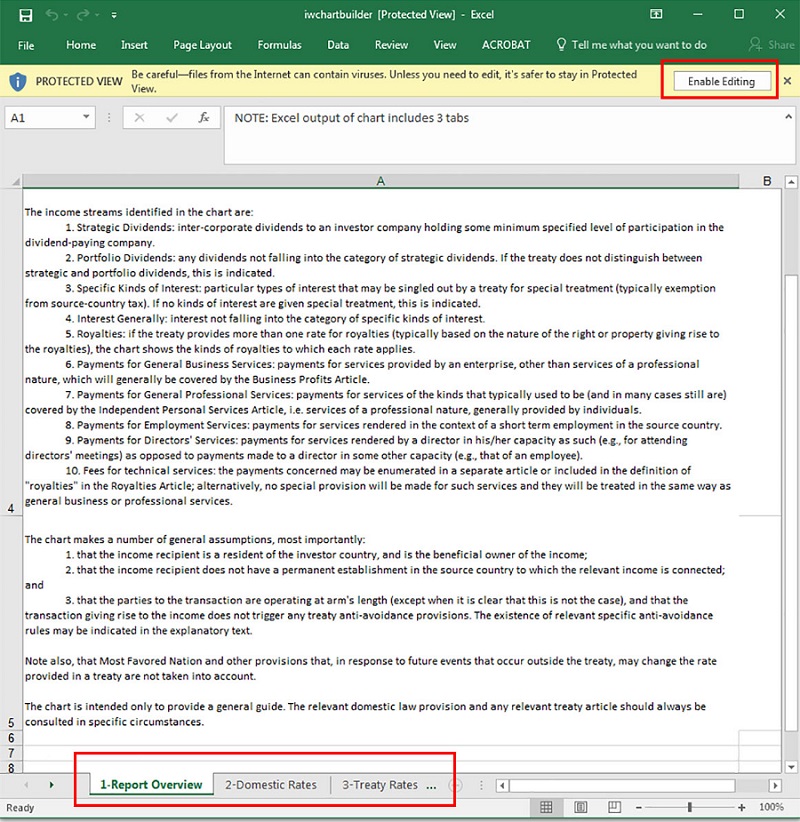
Sales & Use Tax Rate Finder
Find the Sales and Use Tax Rate Finder on the State tab, Practice Tools frame.
Click the Search tab to find tax rates for the U.S., selected territories, and Canada.
View all tax rates for the U.S. and Puerto Rico published during the previous 30 days on the New Rates tab.
Create an automatic or scheduled report of tax rate data using the Rates Exporter tab. Search using a zip code, and/or any combination of state, county, city, or street address. Note:
The Export feature is available for five-digit zip codes. For an export of the full nine digits, subscribe to our parallel product: BNA Sales & Use Tax Rates and Forms .
When searching by zip code, try to use the zip + 4 as there can be different tax rates for the towns within that zip code. For example, see the difference in tax rates for zip code 80110.
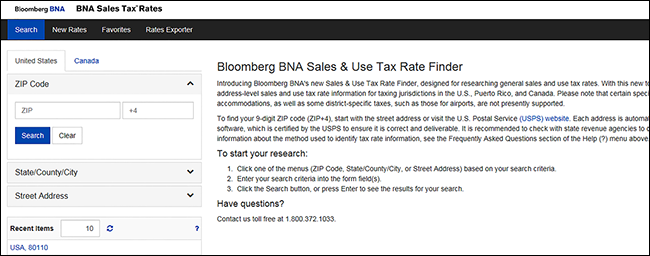
To create Favorites, click the Star icon.
To view Favorites, click the Favorites tab.
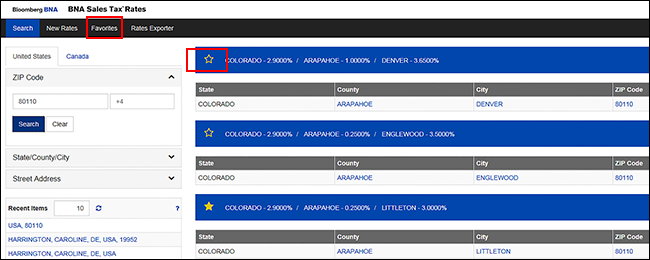
New Rates
View all tax rates published during the previous 30 days in the United States and Puerto Rico. To view the latest rates for your favorites only, check the Only Favorites checkbox. Click the Future Rates tab to view forthcoming rates.
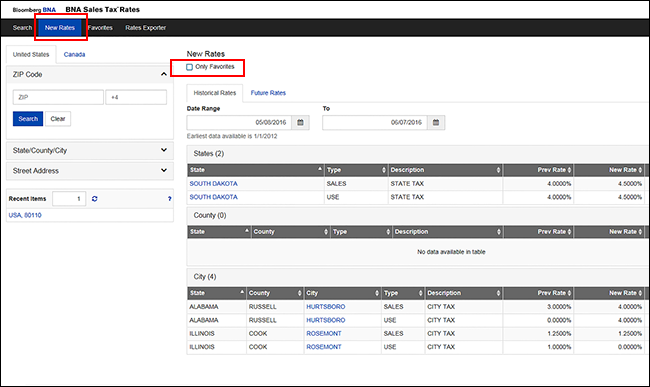
Rates Exporter
Export tax rate data automatically at scheduled intervals, or manually at any time. Access the Reports in the Exports frame.
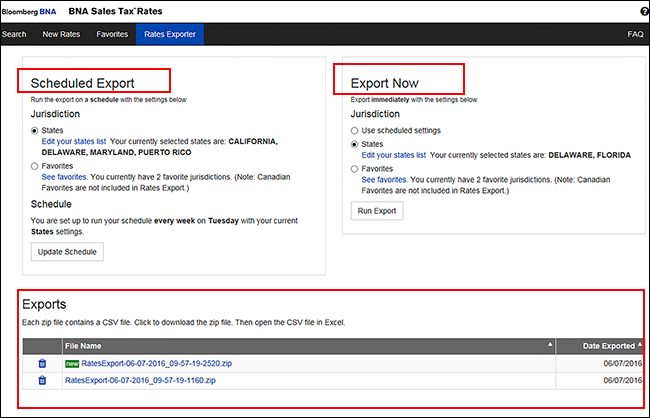
State Tax Nexus Tools
State Tax Nexus Tools – Chart Builder and Evaluator – are available for Corporate Income Tax, *Sales & Use Tax. The Chart Builder tool creates state-by-state comparative charts showing each state’s nexus policy. The Evaluator helps to determine if there is nexus in one or more states with a questionnaire about the types of activities being performed. Answers generate a detailed, client-ready report explaining each state’s nexus law and showing the nexus consequences of each.
For detailed information, including category descriptions, click Help on the Nexus Tools banner.
Link to State Tax Nexus Tools in the Practice Tools frame on the State tab.
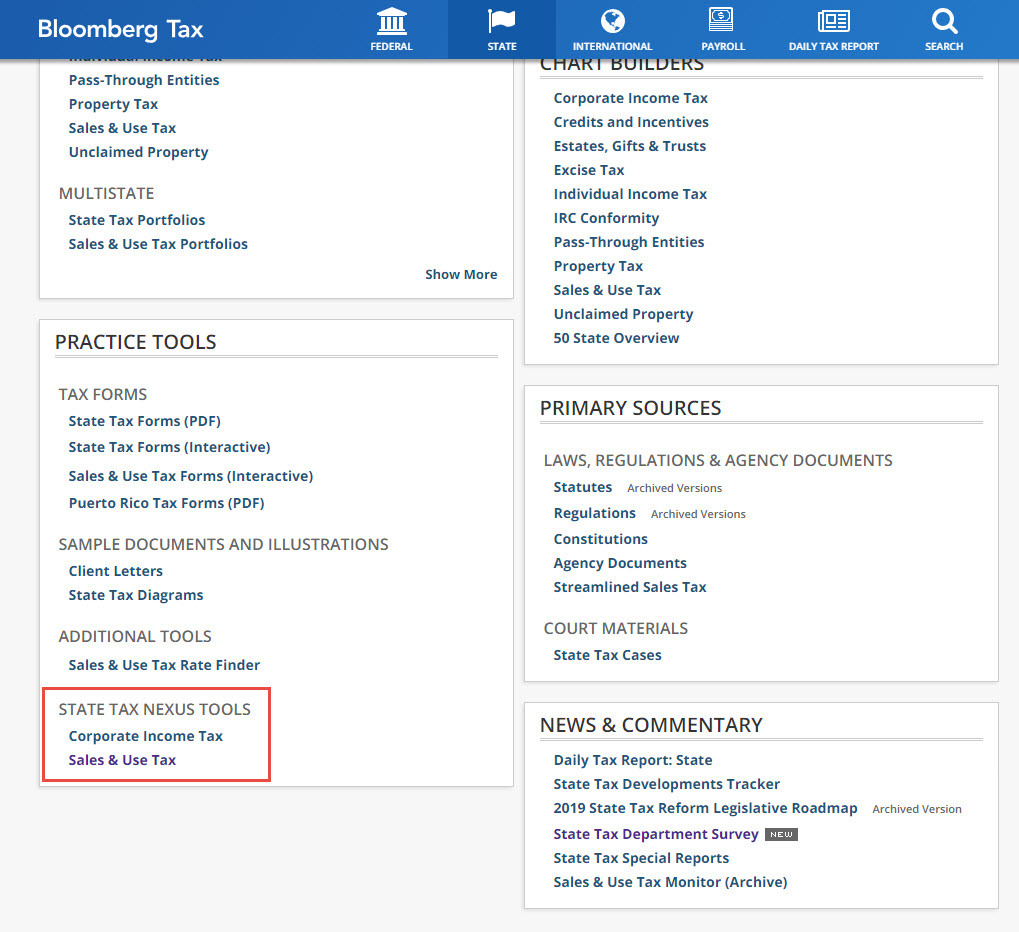
Each type of Nexus tool — Corporate Income Tax Nexus, Sales & Use Tax Nexus — display tabs for a New Evaluator, New Chart, and Saved Projects. Toggle to any of the 3 types of nexus tools using the drop-down menu.

Chart Builder
When beginning a new chart, identify the chart by giving it a name and optionally identifying the client. Make selections in the applicable sections.
Charts are automatically saved when you name the chart.
Click Complete Setup.

The Chart displays with the option to Show Explanations for all charted items. Explanations contain links to relevant Code sections. To view the Explanations for a single item, click the blue arrow.
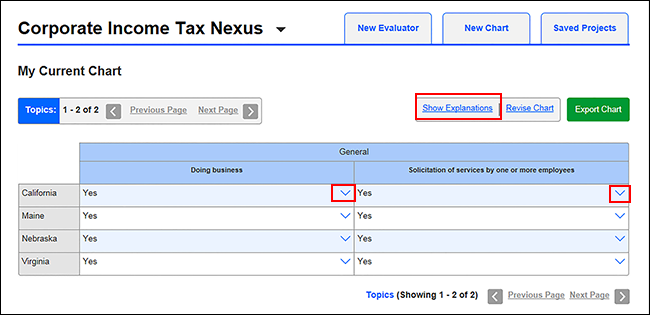
Click Export Chart to view the chart in Excel and print or manipulate the data.
Evaluator
Click the New Evaluator tab, name the project, and identify the client. Follow the numbered steps to make additional selections for Jurisdictions and Categories.
For descriptions of the Categories, click the Details icon [?].
Click Complete Setup.
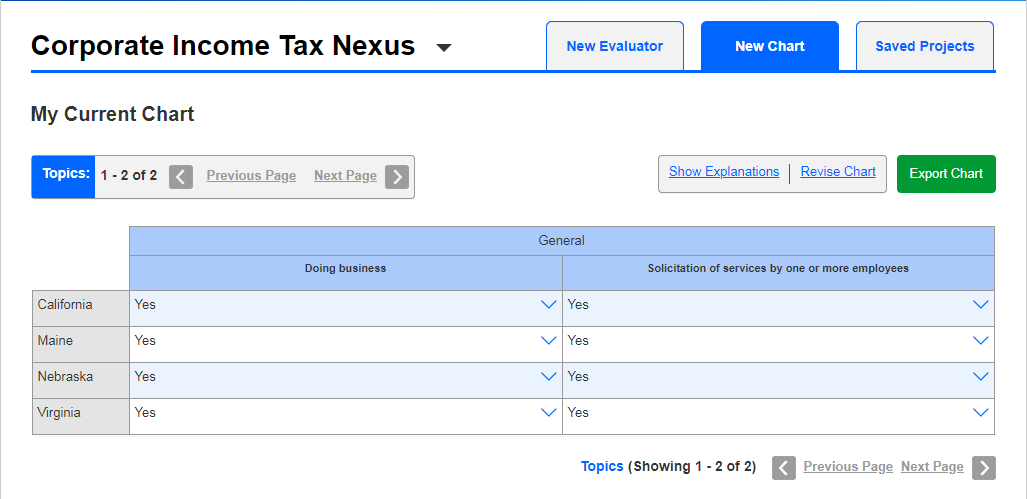
Each category-specific screen displays a customized list of questions to be answered.
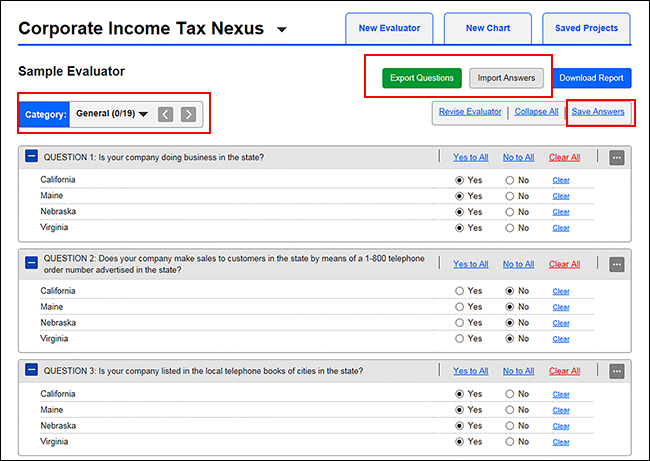
Click Save Answers to save the project.
The Category frame appears at the top of the page with a count of the number of answered questions vs. the total number of questions for each category. Use the drop-down menu to toggle among categories.
Export Questions/Import Answers
To answer the Project categories questions in Excel, and then import them back into the Evaluator:
- Click Export Questions. Only files in the .xls (Excel 2003 and higher) or .xlsx (Excel 2007 and higher) versions will work. Only the answers can be changed in Excel. Note: changes to questionnaire answers from the imported Excel file will overwrite current answers in the project.
- In Excel, mark your answers with a single x character. Leave unanswered questions blank.
- The number of questions, jurisdictions, and categories must match the original export file in order to be imported. To add or remove states or categories, import your answers first, revise the project, and then export the file again to ensure any changes you make will not be lost.
- Click Import Answers, Browse to select the Excel file.
- Click Continue. A status box displays following the progress of the upload.
- Click Complete Import.
- Click Download Report to view the report as a Rich Text Format (RTF) document. Each selected state has a separate report. A pop-up window asks you to choose whether or not you wish to include footnote links in the report, and then choose whether or not you would like the footnotes to be linked.
- Click Revise Evaluator to add or delete a Category or Jurisdiction.
To print a spreadsheet or report, use the browser’s print function
Tax Forms
Federal, State, Sales & Use, and International tax forms are available as either/or Interactive Forms or PDF forms. Some international forms are available in their native language in addition to the English translation.
Interactive Tax Forms
All Bloomberg BNA Interactive Tax Forms are government approved. Automated form processing requirements for barcodes, scanlines, validation fields, etc., are built in to guarantee filing requirements are met. New and updated forms are added to the collection as they are released by the issuing agencies. Tax Forms are available from 1991 to Current. Access Tax Forms on the Web, click Tax Forms (Interactive) in the Tax Forms & Guides frame on the home page.
Toolbar
Click the toolbar buttons for the primary functions in the forms. Hover over a button to display the button's function.

Click the User Manual button for in-depth information about using Interactive Forms.
Click Help then select Tutorials for additional assistance with Interactive Forms.
New Documents
Click the New Documents button. Select a Tax Year from the past 10 years.
Select a Jurisdiction (Federal or States), IRS Publications, Practice Aids, or Quick Guides & Directories. The available form(s)display in the right column.
Select Form Number(s) or document(s) title as pertinent. To select multiple forms, use the [Ctrl] key and make your selections.
Click Open.

Saved Documents
To access previously saved Documents and Profiles, click the Open Saved Documents/Profiles button 
Forms Workspace.
Filing information automatically displays when a form is opened. Fields are color-coded:
- Red - Required field
- Aqua - Fill-in field
- Green - Auto-calculate field
- A Yellow outline indicates the active field.
Right-click in any line to display the Line Instructions.
To display the Tax Tables and Rate Schedules, right-click anywhere in the Line Instructions.
Note: not all forms have Line Instructions.

International Tax Forms
View International Tax Forms as PDF files on the International tab, Practice Tools frame.
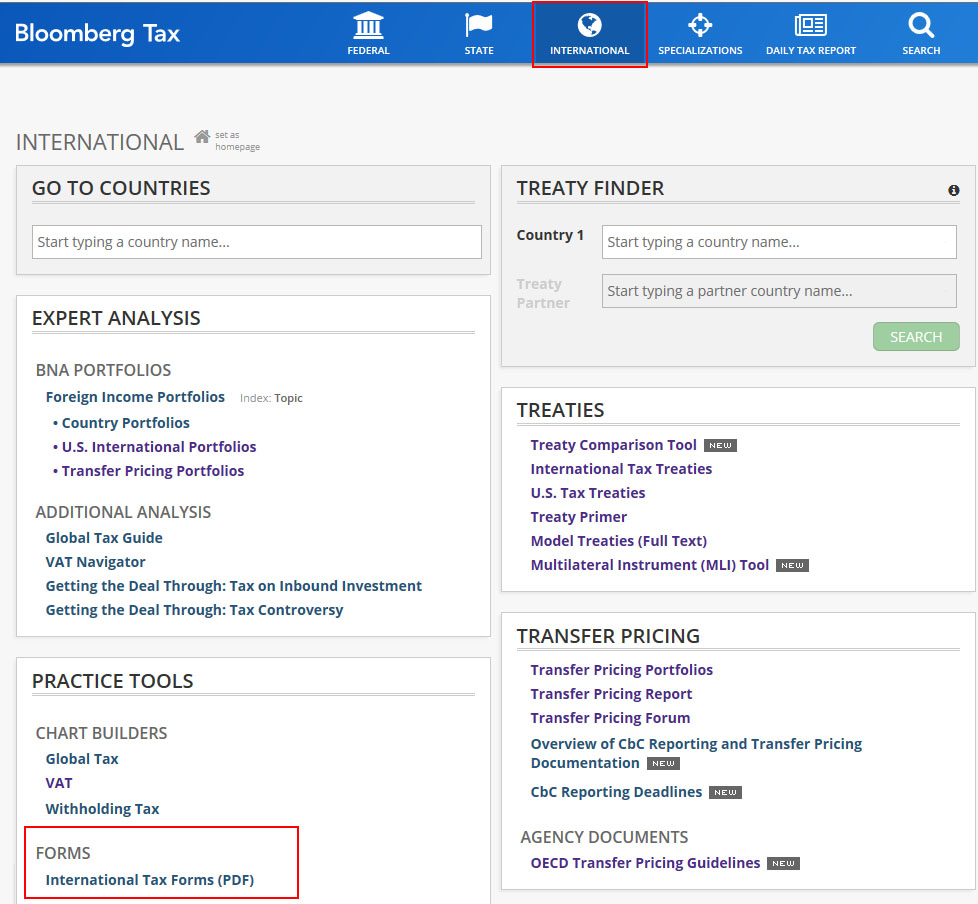
Selected International Tax Forms are available in English and the original language.
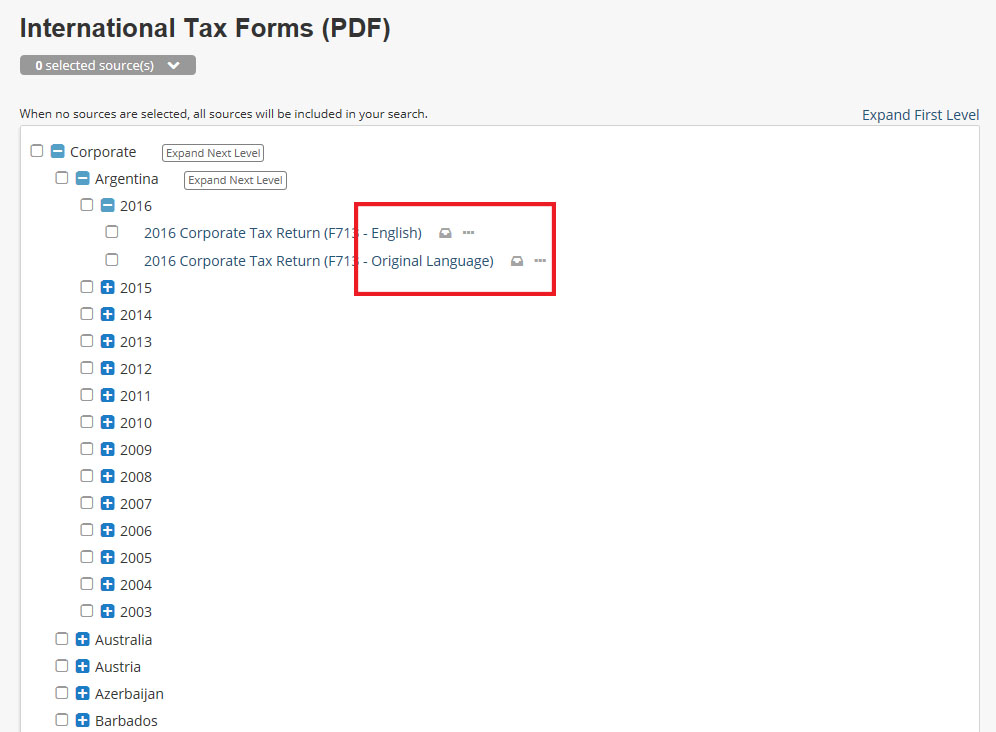
Sales & Use Tax Forms
Sales & Use Tax Forms are available for all states and the District of Columbia. Follow the same workflow for Interactive Tax Forms.
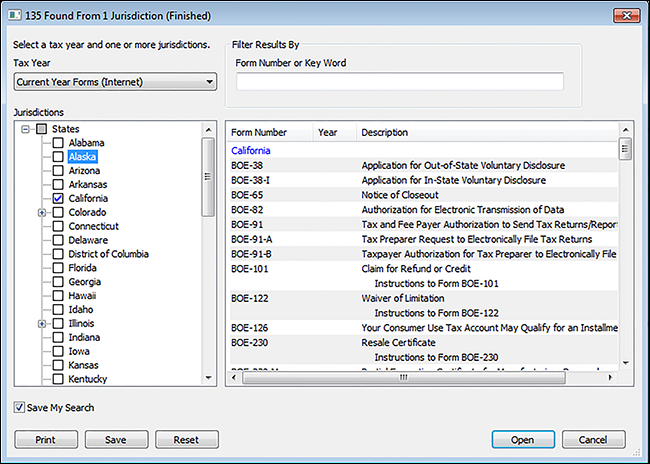
Federal Practice Tools
Find Federal Practice Tools in the Practice Tools frame on the Federal tab.
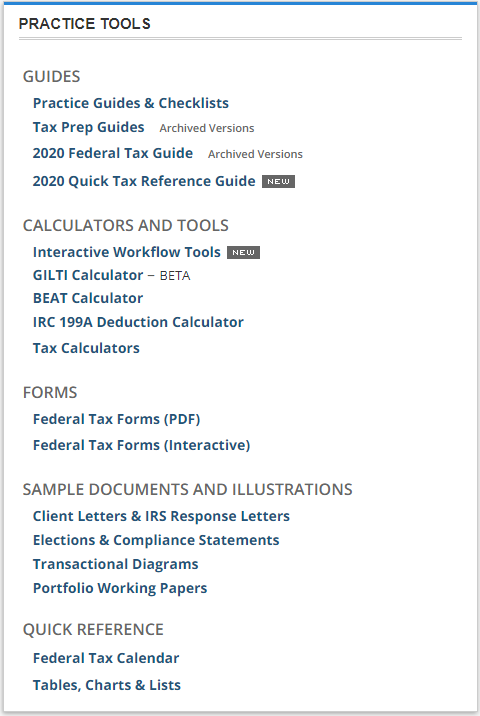
Tax Prep Guides
Tax Prep Guides offer comprehensive how-to guidance for preparing forms 1040, 1120, 1120S, 1065, 1041, 706, 709, 940 and 941. View the Practice Tools section for checklists for forms 1040, 1120, 1120S and 1065.
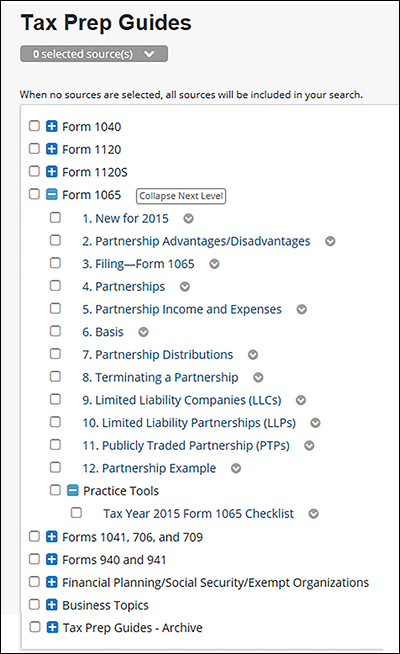
Federal Tax Guide
The Federal Tax Guide is a quick reference tool for the preparation of individual and business tax returns. It is written in easy-to-understand language, and is supported by numerous examples and citations to underlying authority, as well as cross-references to Tax Management Portfolios™ and Tax Practice Series chapters. The Federal Tax Guide is organized by topics, and covers taxation of individuals, corporations, partnerships, and exempt organizations. The Schedules & Tables section of the Federal Tax Guide includes tables, worksheets, charts, checklists, diagrams, and flowcharts.
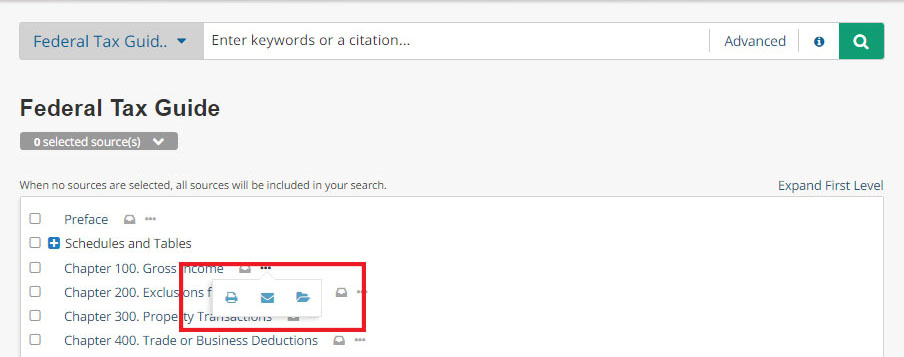
Client Letters
Customizable Client Development, Client Explanatory and Client Engagement Letters are available. To browse a letter, click the type of letter. To search, use the Advanced Search template.
Note: Client Letters are also included and linked from the Tax Practice Series.
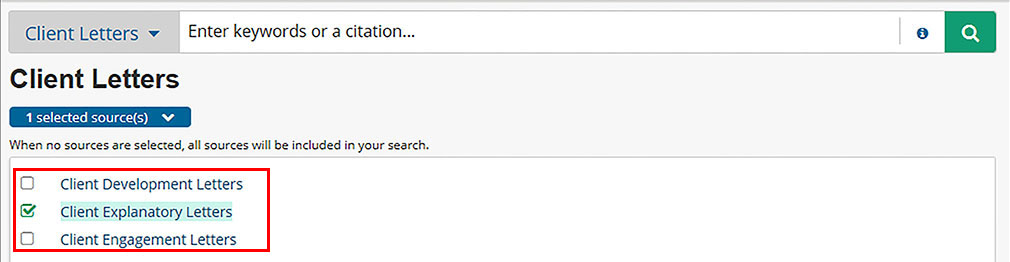
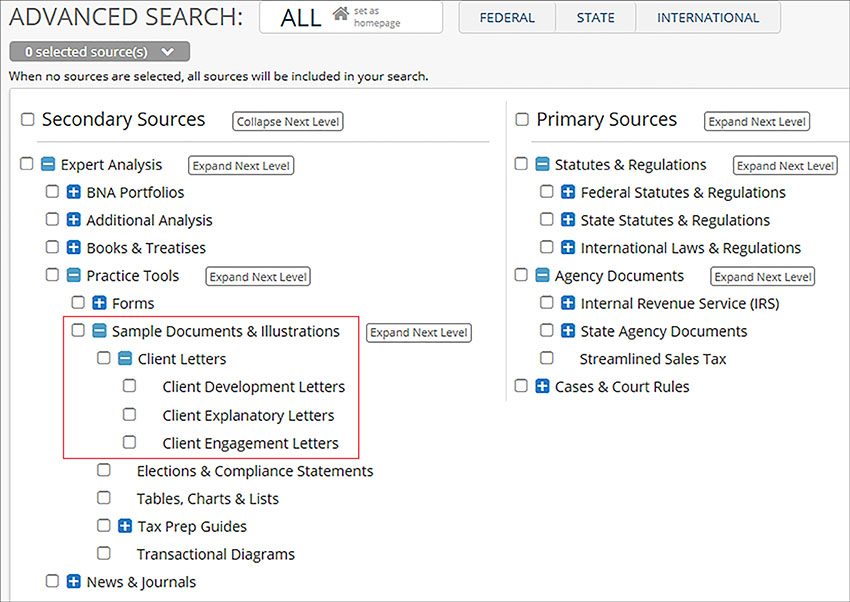
Client Development and Client Explanatory Letters can be filtered using the options listed on the right rail.
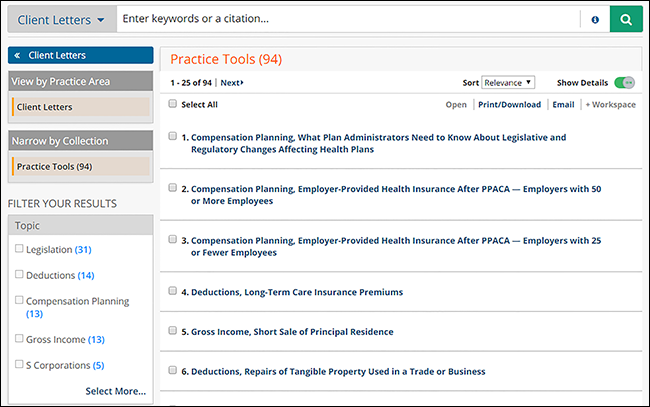
Practice Guides and Checklists
Practice Guides and Checklists are topically arranged and include reporting requirements, downloadable Excel checklists, links to Portfolio and Tax Practice analysis, and expanded BNA Picks featuring Practice Tools for each tax topic.
Find Practice Guides & Checklists on the Federal tab, Practice Tools frame.
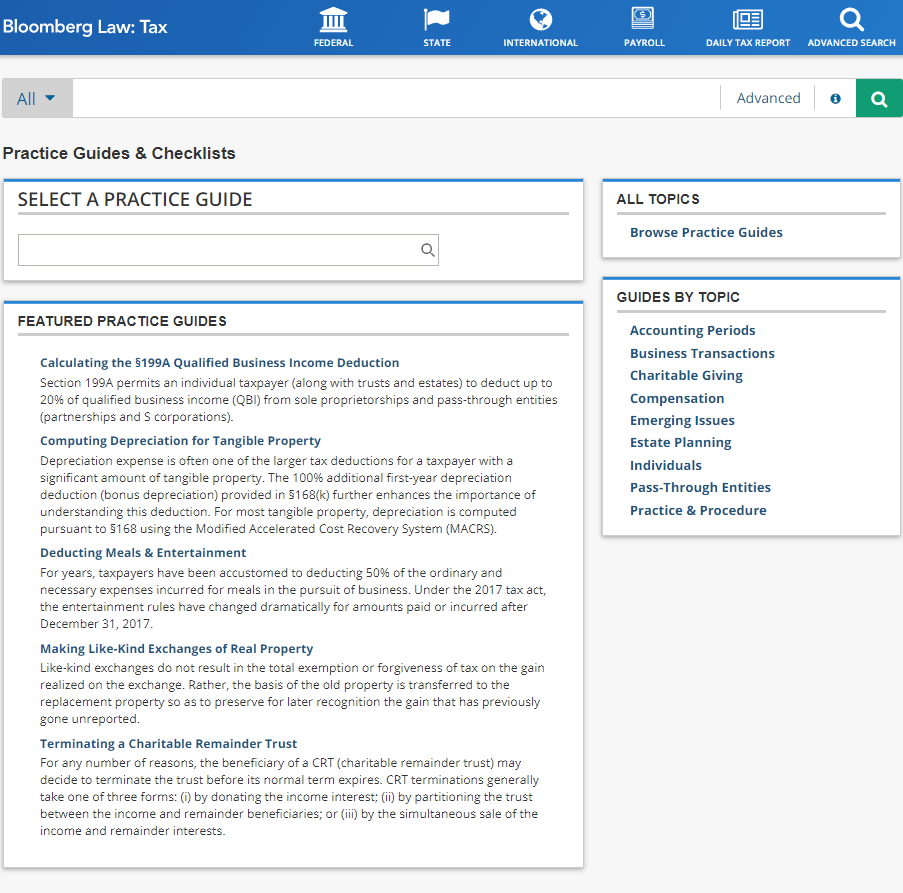
Click Show More to view all topics. The link opens to a topically arranged page. Click a topic to display the available content.
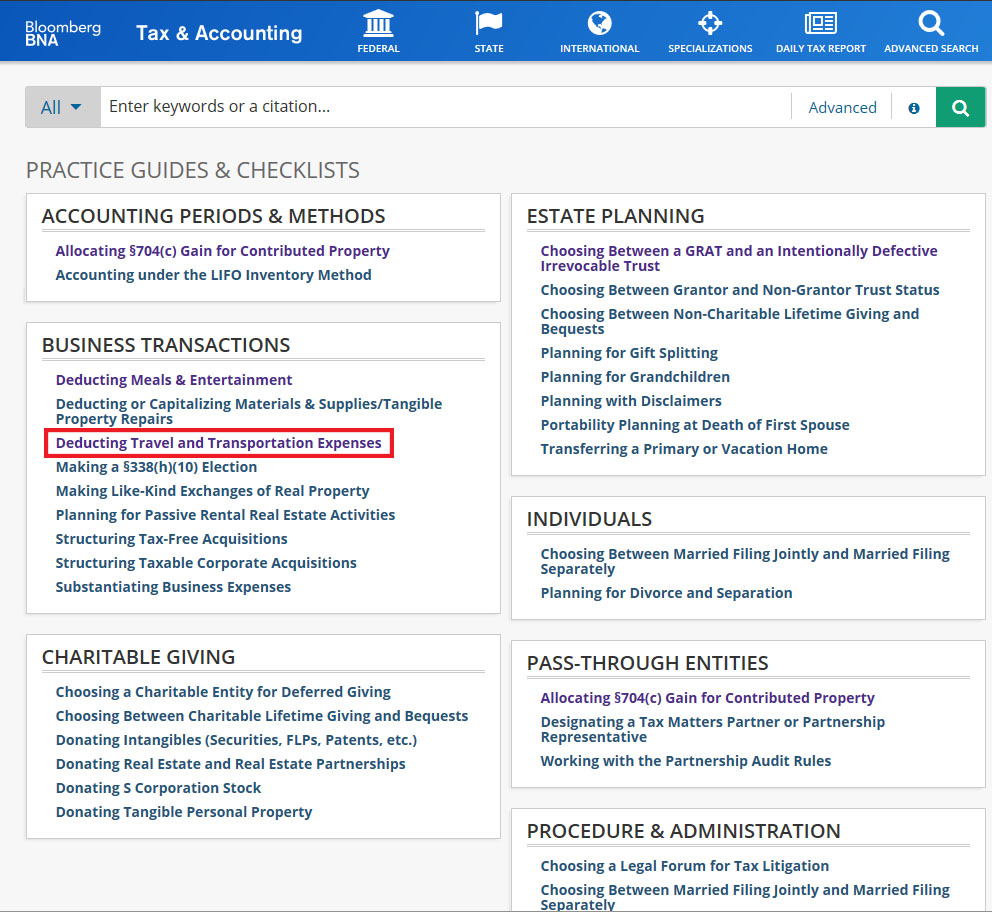
Each topic page displays links to the relevant BNA Picks, Portfolios etc.
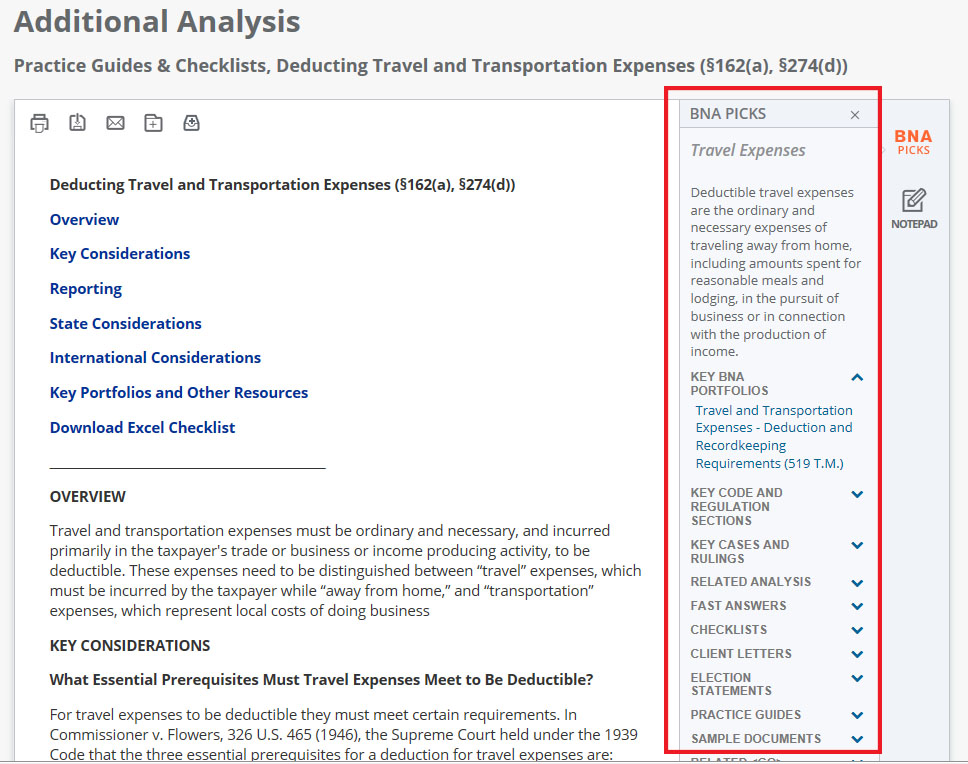
Elections and Compliance Statements
The topical arrangement of Tax Election and Compliance Statements are organized by entity type and include links to references, documents and analysis.

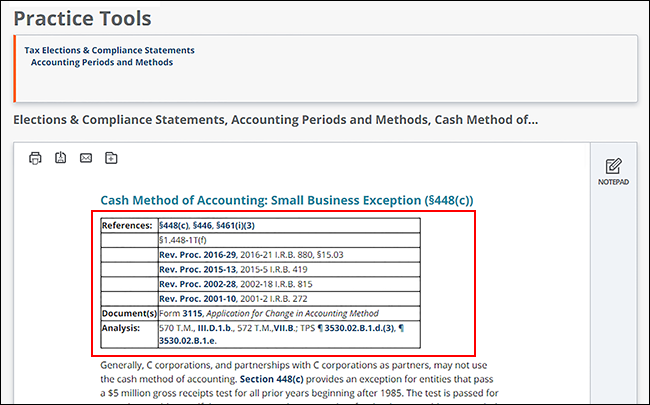
Transactional Diagrams
Browse through the topical arrangement of more than 800 Transactional Diagrams, and the accompanying summary of relevant facts including links to the source documents as well as the IRC and regulation sections when cited in the source document. Most diagrams include a link to a PDF version.

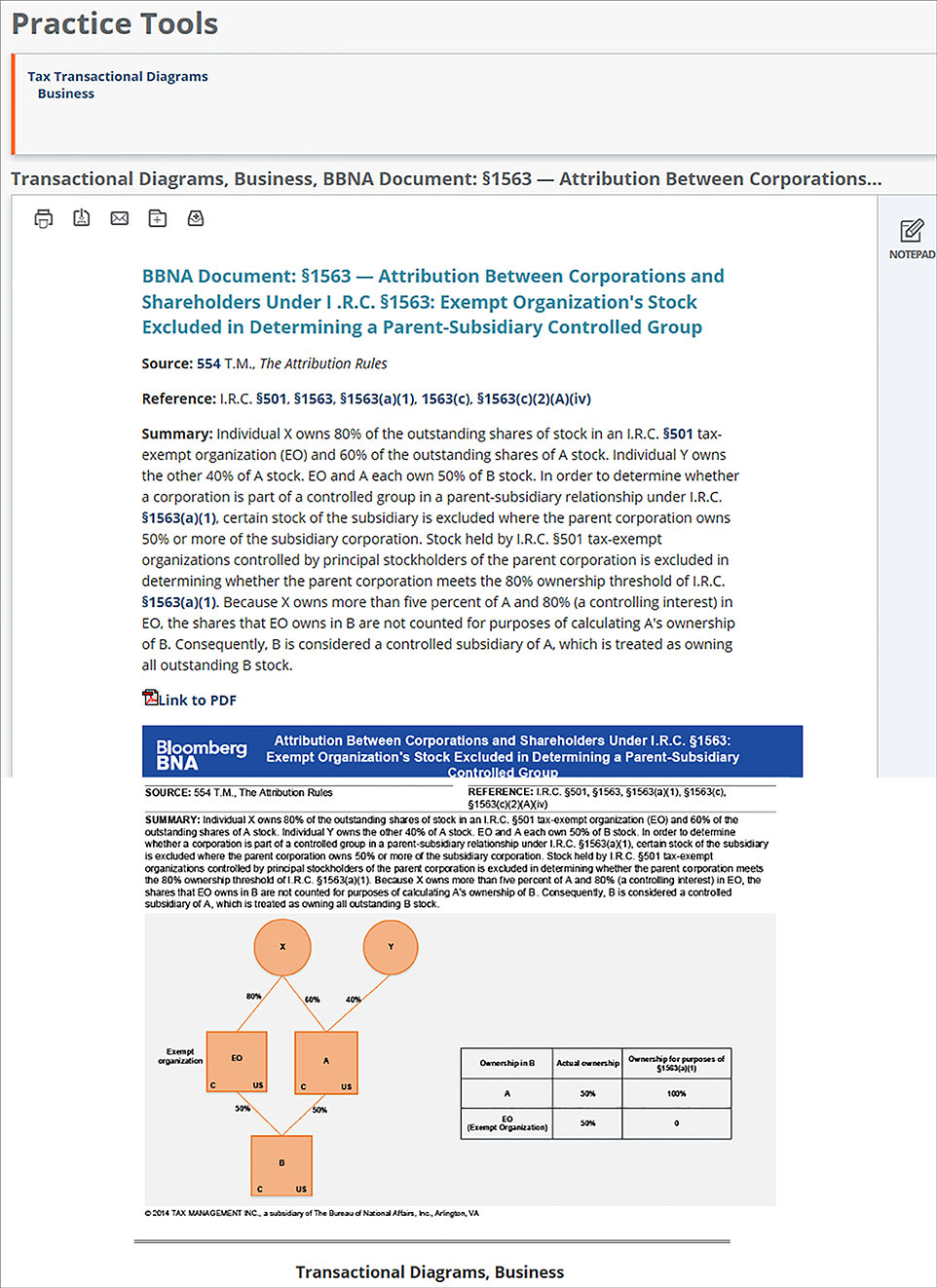
Tax Treaty Tools
Find the Treaty Tools Go To Countries and Treaty Finder, on the International tab at the top of the screen.

Go To Countries
On the International tab, enter a country name into the Go To Countries field. Choose a country from the drop-down menu.
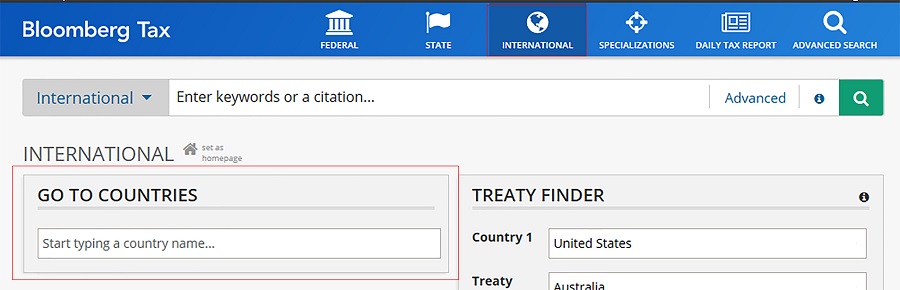
Search Results display with links to Expert Analysis, Primary Sources, and International Tax News.
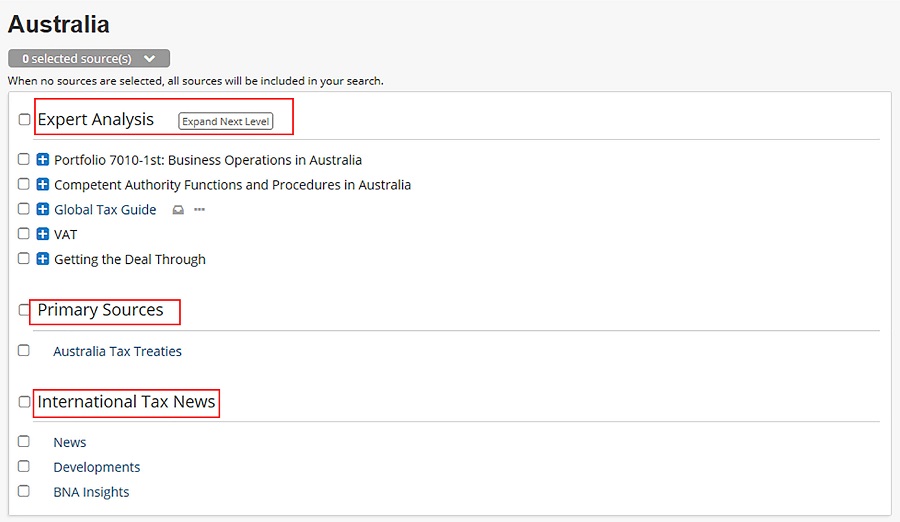
Treaty Finder
The Treaty Finder is located at the top of the International home page. Enter country names in the text boxes and click SEARCH.

Filter the search results using the available filters in the left frame. Each result is annotated as to whether the text is in the Official Language or translated.
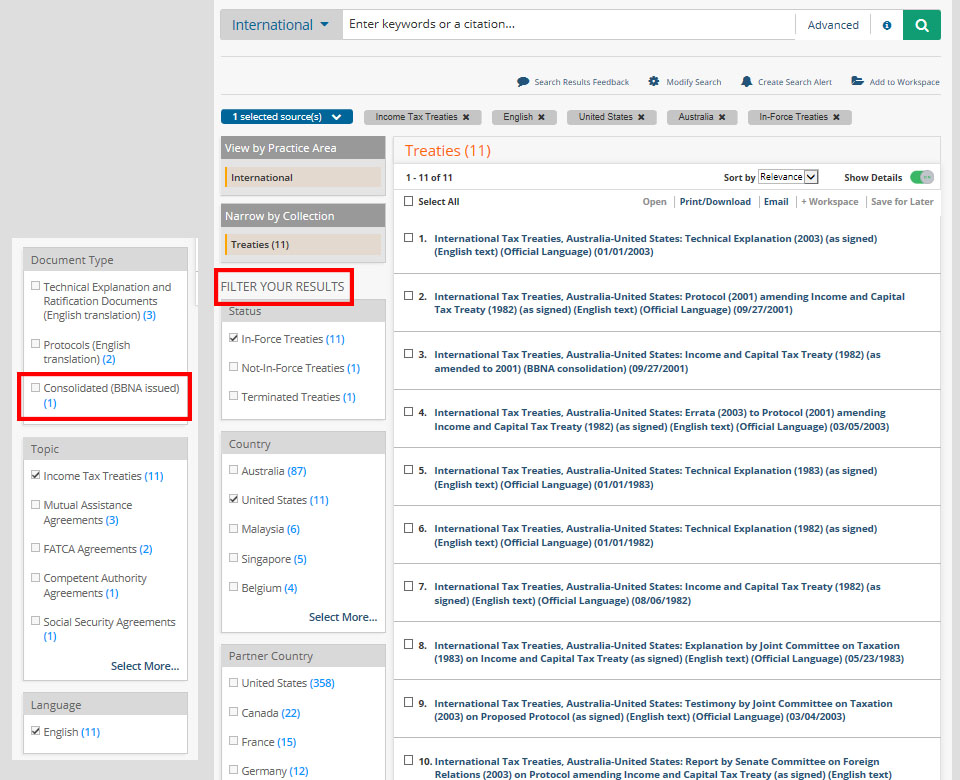
Treaty Compare Tool
Easily compare treaty articles across multiple treaty partners using 3,000 income tax treaty documents and nearly 35 topics. Find the Treaty Compare Tool in the TREATIES frame on the INTERNATIONAL tab.
Select PRIMARY and PARTNER countries. Click CONTINUE.
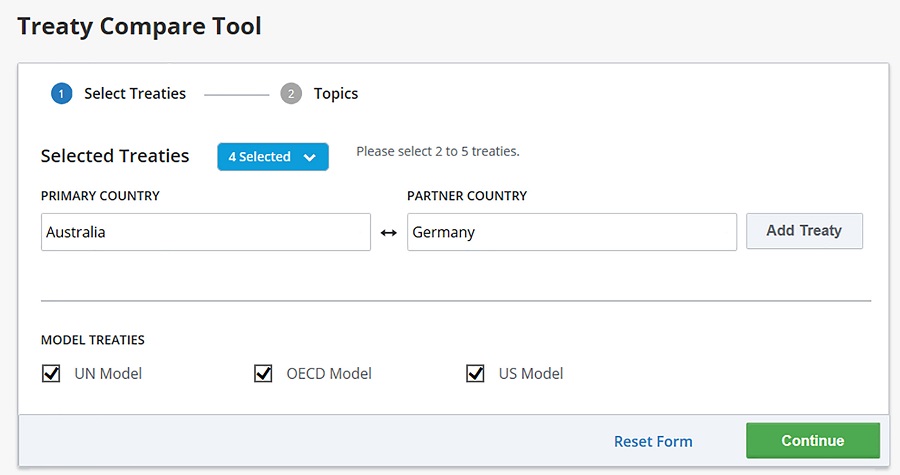
Select Topics and click CREATE CHART.
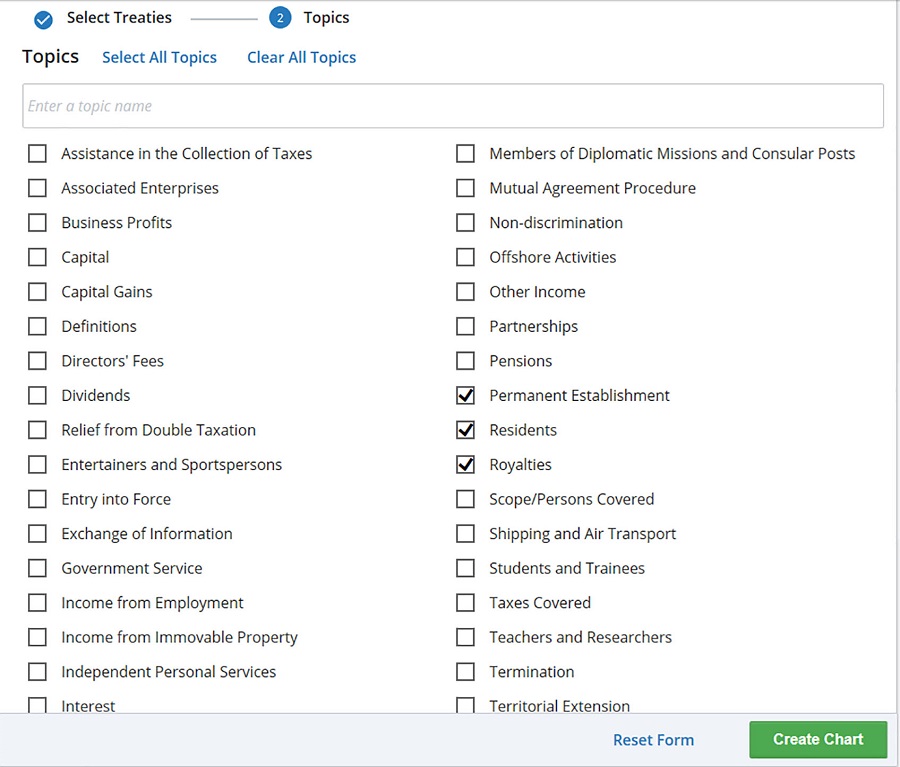
The chart is arranged by the selected topics. Click the triangle to display the results for each topic. Use the EXCEL option to print or manipulate the data.