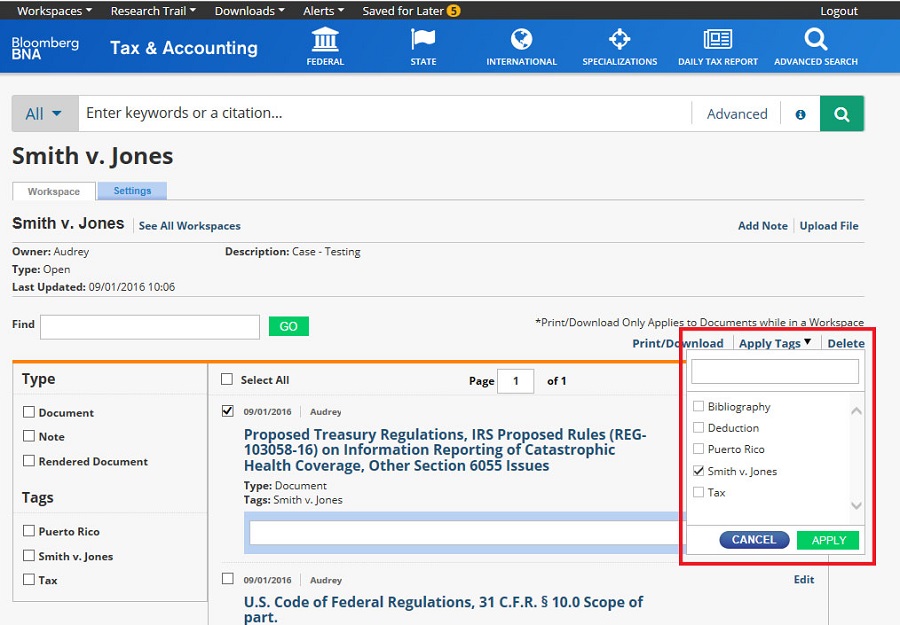Workspaces Overview
With Workspaces you can easily organize your research. You can save documents and searches from Bloomberg Tax, as well as external files you upload to your Workspace. You can also invite your colleagues to join you in reviewing the research and adding their own comments to any Workspace document they choose. If you can log into Bloomberg Tax, you have access to your Workspace from anywhere at any time.
Workspaces allows you to manage your workflow by:
- Create a file/folder pertaining to each case or subject matter.
- Use tags to classify information inside the Workspace
- View your recent activity, and
- Invite others to share a workspace (or accept an invite).
Manage a Workspace by adding notes, uploading files, and using tags to manage files. Pop-up notifications are sent to the Workspace owner about the activity of other Workspace members when new members are invited, members are removed, Notes or Tags are added, searches saved, and documents uploaded. Notifications for activities conducted by the Workspace owner are sent to other members, not the Workspace owner.
View the following 1.5 minute video to learn about Workspaces.
Create a Workspace
Workspaces allow you to manage your workflow by creating virtual files that you can use to organize and share research.
How to Create a New Workspace
- From the top Bloomberg Tax menu, click Workspaces.
* When you first view the Workspaces screen, a single default workspace with your user name is shown.
* You cannot delete this workspace. - To add another workspace, click the Create Workspace link.
- The Create New Workspace dialog box displays.
- Enter the name of the Workspace and the optional Description. Click CREATE.
- To share your Workspace with colleagues, select a Workspace and click on the title. Click the Settings tab. In the Members frame, Invite New Members by entering the names of the Bloomberg Law: Tax user(s) at your organization. Auto-complete functionality displays suggested name(s), click a name to select a suggestion, or enter a name.
- Click CREATE.
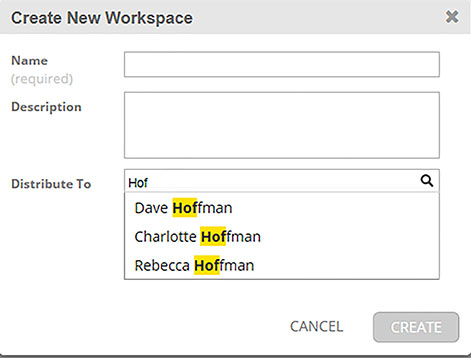
Share a Workspace
Share a Workspace with other Bloomberg Tax users at your organization at any time. Only the owner of the Workspace can delete a resource.
You can invite a user to share a Workspace when you create a new workspace, or at any time thereafter.
- To share a Workspace, click Workspaces from the top Bloomberg Tax menu and then click View All.
- Select the Workspace to share.
- Select the Settings tab.
- In the Invite New Member(s) field, input the user's name. The auto-complete functionality displays the name of the valid users. Only users with Bloomberg Tax accounts at your organization are shown.
- Select a name from the list.
- The user's name appears below the Find field. *If you choose the wrong user accidentally, click the to remove the user from the invite.
- Repeat Step 4 to invite additional users.
- Click Invite.
* The List of Members table updates and includes the status of the invite.
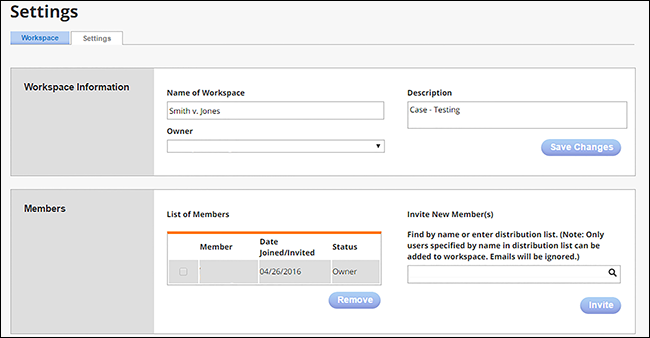
Manage Workspace Subscription Invitations
The Subscriptions Invitations screen allows you to see Workspaces where you have been invited and to accept or reject the invitation.
How to Manage Your Workspace Subscription Invitations
- From the top Bloomberg Tax menu, click Workspaces and then click View All.
- Select the Subscription Invitations tab.
- Click the Accept or Decline next to the invite.
*The result is logged in your Recent Activity tab.

Use the Notepad
Notepad is located throughout Bloomberg Tax and allows you to add electronic margin notes to documents within the site. These notes are your own personal notes and are only available to others if you explicitly print, download or email the document with Notepad included. To access Notepad, click the Add Note.
How to Access the Notepad
- Click Add a Note to enter text and select tags.
- Enter your note.
- Click Save.
*The result is logged in your Recent Activity tab. - To Edit a note, click Edit on the note, make changes, and click Save.
- To delete a note, click Delete, and click Delete on the confirmation message.
- To Print/Download or email a document with the Notepad notes included at the end of the document, click Print/Download or Email.
- Select the Notepad Content checkbox.
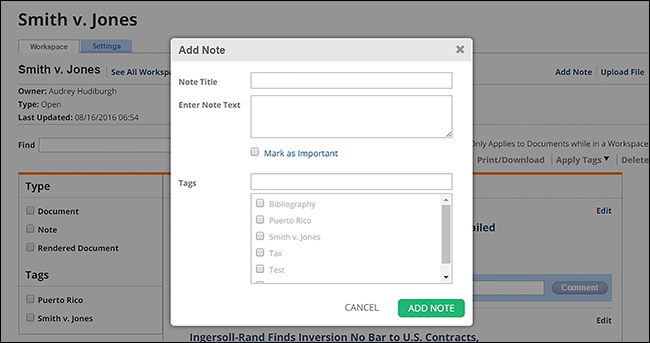
Add a Note to Your Workspace
You can easily add memos or reminders to any workspace with the Add Note feature. Anyone who has access to a workspace can add new notes or read and comment on others' notes.
- From the top Bloomberg Tax menu, click Workspaces, and then select a workspace.
- Click the Add Note link.
- The Add Note dialog appears.
- Fill in the fields.
- Click Add Note.
- The Note appears at the top of your Resources list and in your filter Type.
Once you are within a Workspace you can manage it by adding notes, uploading files, and using tags to manage files that have been added to a workspace. You will receive brief popup notifications about activity of other workspace members when they invite new members, remove members, add notes, add tags, save searches, and upload documents. You will not receive these notifications for your own activity, but other members will.
Upload a File to your Workspace
Workspaces allow you to add external documents as a resource. Upload files must be under 20 megabytes.
How to Upload a File to a Workspace
- From the top Bloomberg Law: Tax menu, click Workspaces.
- Select a Workspace.
- Click, Upload File.
- The Upload File dialog displays.
- Click the Browse button and locate the file to upload.
- Click Upload. The file appears in your Workspace.
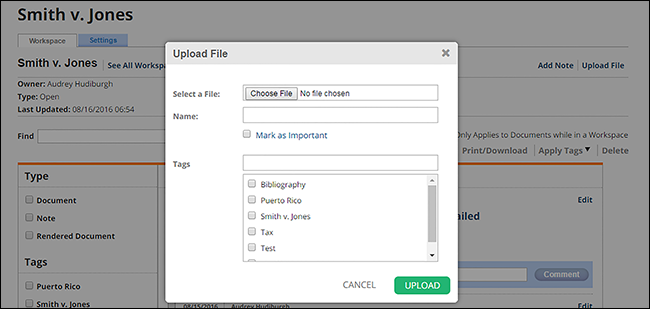
View Recent Activity on a Workspace
The Workspaces Recent Activity tab allows you to track your workflow by permitting you to filter Workspaces activity by Activity Type, Users, and/or Workspaces. You can also view your recent activity by clicking the Workspaces tab at the top of menu bar as show.
How to View Recent Activity in Your Default Workspace
- From the top of the Bloomberg Law: Tax menu, hover over Workspaces to view the most recent activity.
- Click View All at the bottom of the drop down menu. The Recent Activity tab opens on the Workspaces page.
- In the Activity Type frame, use the checkboxes to filter your selections.
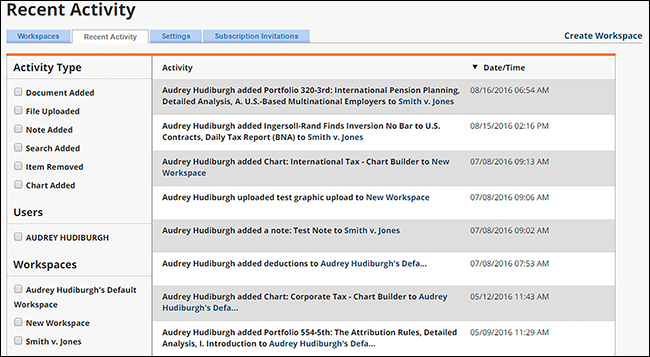
Create Tags in Workspaces
Tags enable you to easily classify documents according to a wide range of desired criteria so that you can quickly and easily access specific resources in your Workspaces.
*Specialists’ Tip: Workspace tags work similarly, but separately from Alerts Tags.
How to Use the Workspace Settings to Add a Tag
- On the Bloomberg Tax menu bar, click Workspaces.
- Select the Settings tab.
- In the Add Tags field, enter a new tag name, and/or select a named tag.
- Click Add.
To delete a tag, select the tag and click Delete.
How to Add a Workspace Tag When Saving a Document to Workspace
- Open the document and click Add to Workspace or click the Workspace icon

- The Add to Workplace dialog box displays.
- In the Tag field, enter the name of the new tag. Click Create New.
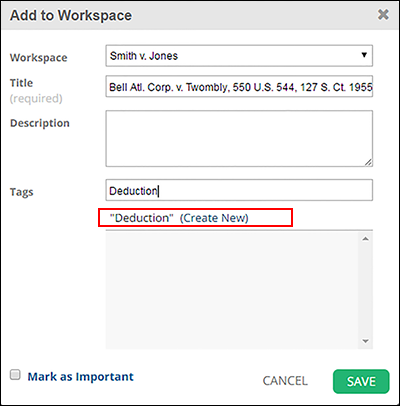
- The tag appears in the tags list and is already selected.
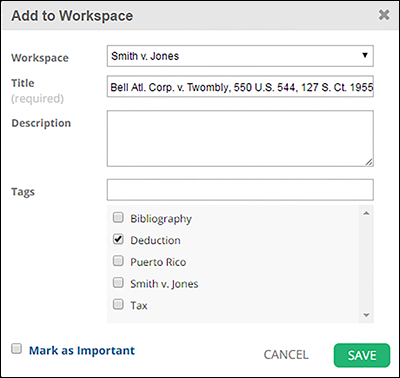
- Select additional tags as needed and click Save.
Use Tags in Your Workspaces
Tags enable you to easily classify documents and searches according to a wide range of desired criteria so that you can quickly and easily access specific documents and searches in your Workspaces.
’Specialists’ Tip: Workspaces tags work similarly, but separately from Alerts tags.
How to Apply Tags to Documents and Searches in a Workspace
- On the Bloomberg Tax menu bar, click Workspaces and select View All.
- Select a Workspace, and click on the title.
- Select the document(s) to be tagged. Note: to activate the Apply Tags button, a document must be selected.
- Select an existing tag, or create a New Tag.
- Select all necessary tags and click APPLY.