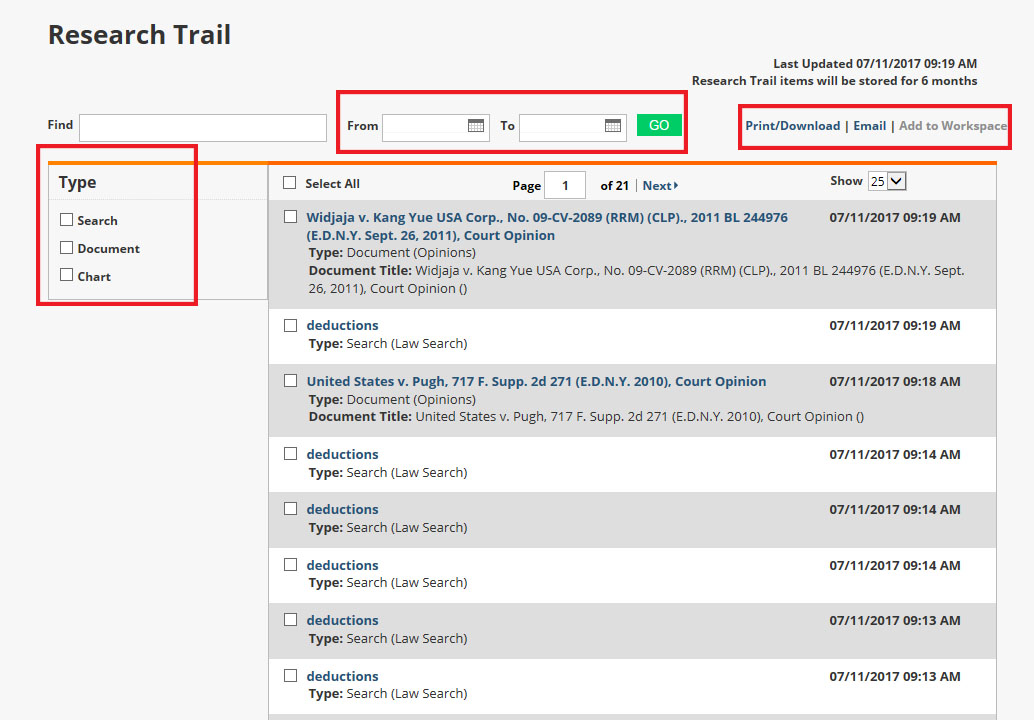Search & Browse Overview
Bloomberg Tax offers multiple way to find tax content quickly and efficiently, including by keyword search, keyword Indexes and search templates.
The Search bar allows you to quickly search for content across one or multiple practice areas.
Use Advanced Search to simultaneously search in multiple content files.
View this 4 minute video and learn the 5 Main Search Methods in Bloomberg Tax.
Search Bar
Run searches from anywhere in Bloomberg Tax and quickly get to the information you want.
Keyword Search
Enter a term in the search field. Auto-complete displays suggested terms. Clicking the Info icon will display the Boolean Terms & Connectors.

Search for Case, Citation or IRC.
- Enter a citation or partial citation in the search field, separating multiple citations with semicolons.
- A drop-down menu appears with relevant options, including Go To document to view the specific document or Search All Tax Content.
- Use the ALL drop-down menu to search by a specific practice area or refine search results by practice area.
Search Results
Search Results are filtered to help you achieve your best results. As filters are selected, additional filters will appear to further narrow your results. The Results page also includes related content within BNA Picks and links to.
The center column displays the top search results within categories that include:
- Portfolios
- Additional Analysis
- Statutes
- Regulations
- Agency Documents
- Legislative Materials
- Cases
- News & Journals
- Treatises
- Practice Tools
Selecting View All allows you to see all results within that category. Click Show Details to get more information for each search hit. Click Show more extracts to see additional content related to a search hit.
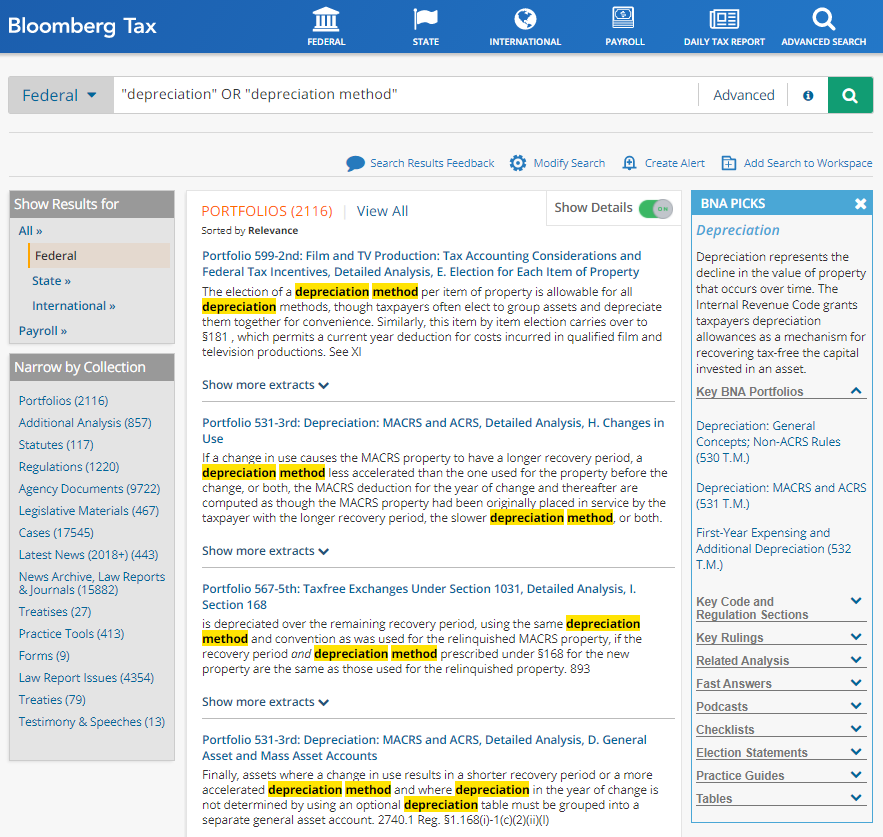
Filter Your Results
Bloomberg Tax filters enable you to narrow your search results by criteria
that are specific to the content sets that you selected.
Found on the left rail of the search results page, each filter shows the number of hits found within each collection based on your search. Once a filter is selected, additional filters display based on the previous selection. For example, if Portfolios are selected, under Narrow by Collection, additional filters display for Collection, Title, and Section.
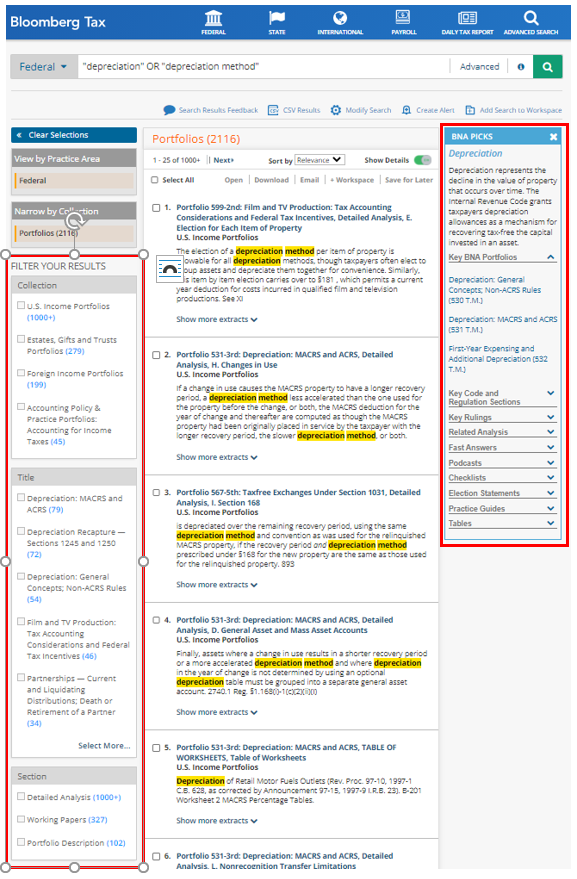
BNA Picks
BNA PICKS are accessed through Search Results and cover critical federal, state, and international tax topics, all 50 states and over 130 countries.
BNA PICKS display with the Search Results list and provide a shortcut to related Tax ManagementTM Portfolio analysis, Code Sections, Regulations, Practice Tools, Fast Answers, News.
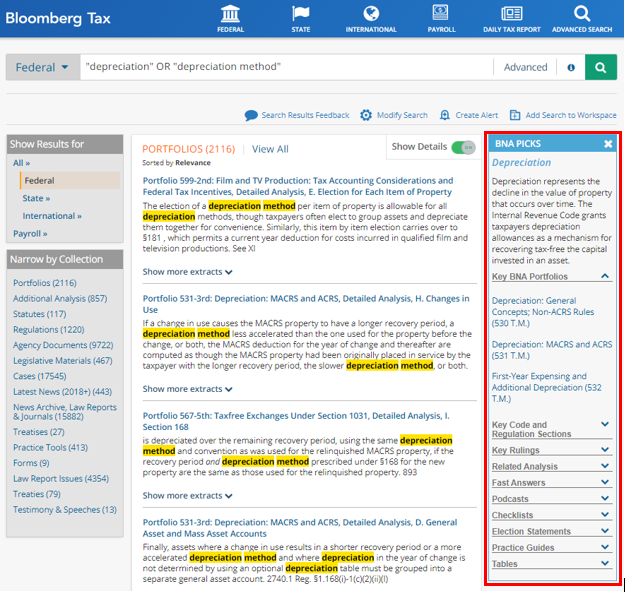
Search the IRC
To view a specific IRC section directly, use the Go To Document feature, select Internal Revenue Code and enter a Code section. Access additional IRS and Treasury Department documents by using the drop-down display list.
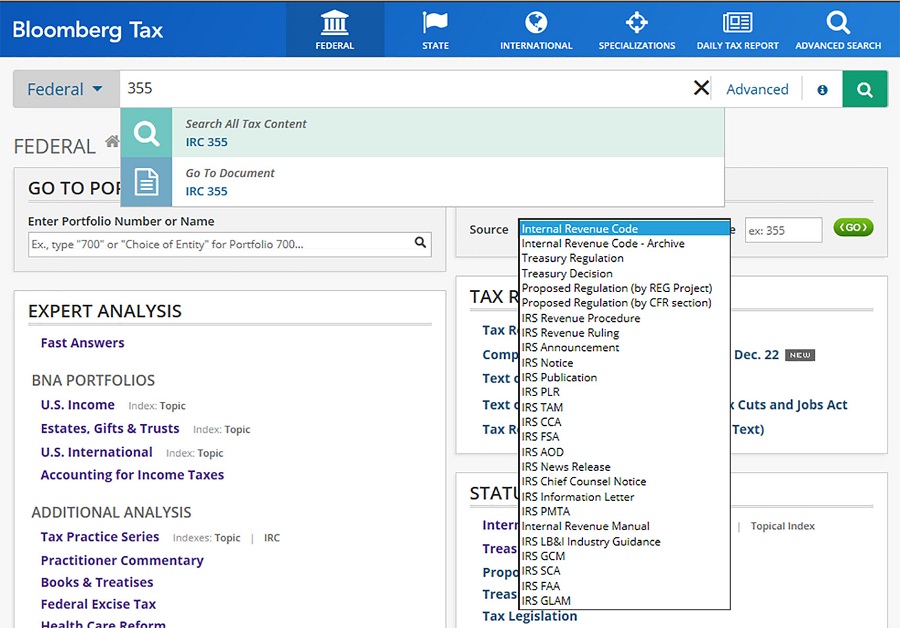
The specific Code section displays with options to view Treasury Regs, Citing Cases using SmartCodeSM, Related Content, and to add a note using the Notepad.

Smart Code
View Citing Cases using Smart CodeSM, and search by keyword and filter by date, jurisdiction, and legal topic. Smart CodeSM, is developed by Bloomberg to improve annotated Code by using machine learning to identify sections, or extracts, of court opinions that make reference to a particular Code, rule or regulation. The extract is then ranked on a sliding scale from weak to strong.
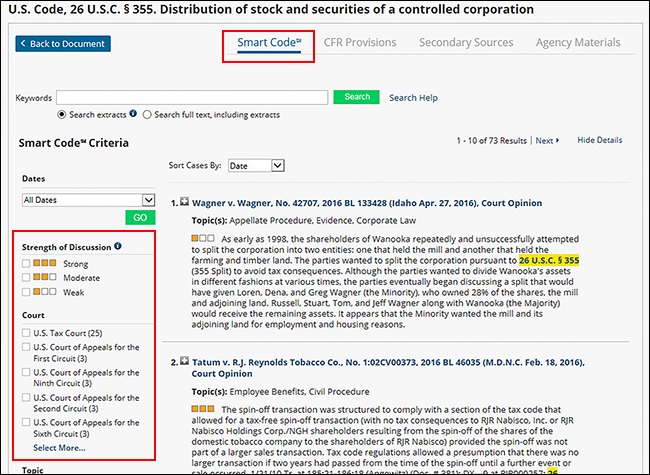
On the right rail, click Citing Cases powered by Smart Code to access Smart Code from of the IRC page.
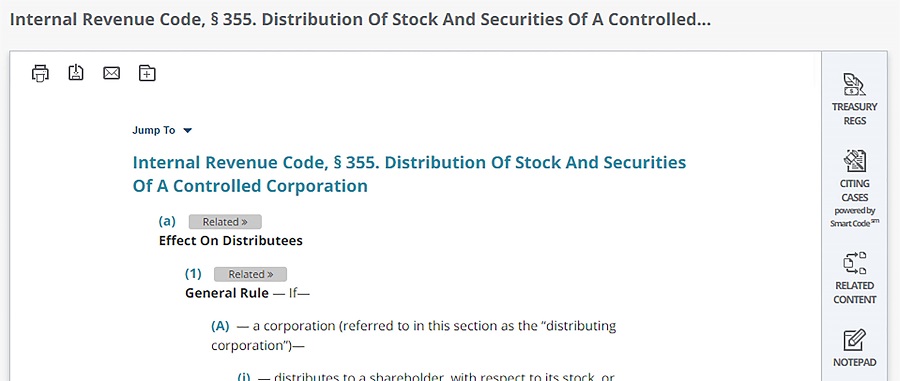
Related Content
Click Related Content to view the additional content citing the searched Code section. Filter the related content by Practice Area or Collection Type.
On the right rail, click Related Content.
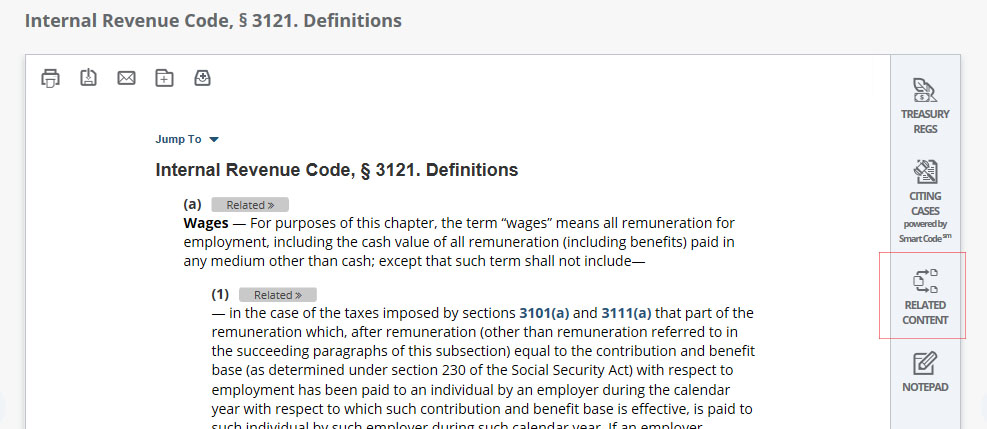
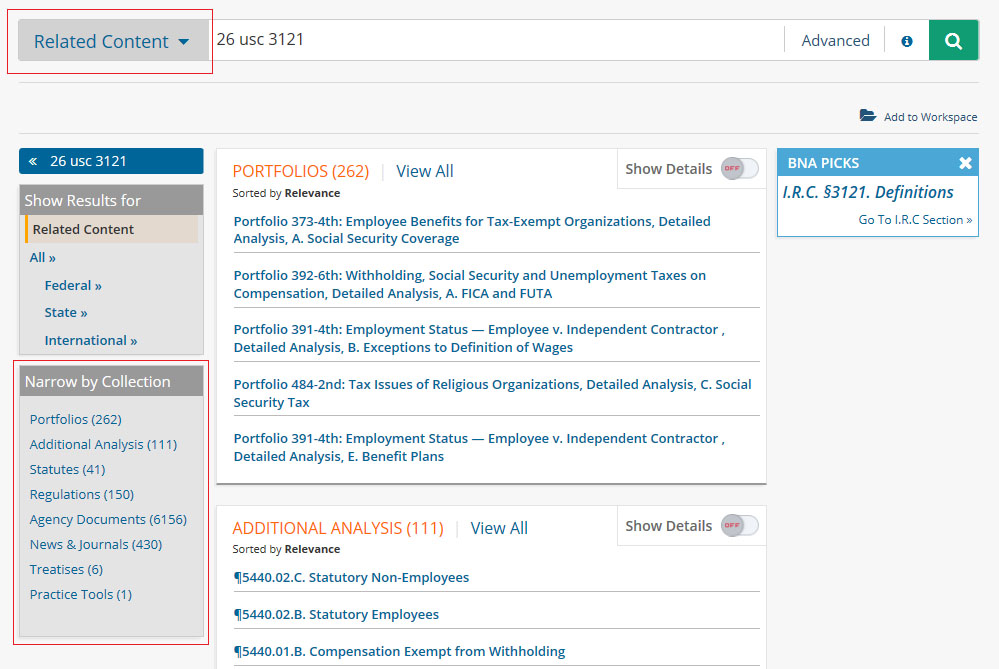
Advanced Search
Use Advanced Search to simultaneously search in multiple content files.
Use Advanced Search to simultaneously search across multiple sources. You can search All, Federal, State, International, or Daily Tax Report™. Auto-complete helps structure your search. Enter a few letters of the term, and a pick list displays with suggestions. Select a suggestion or continue with entering your search terms.
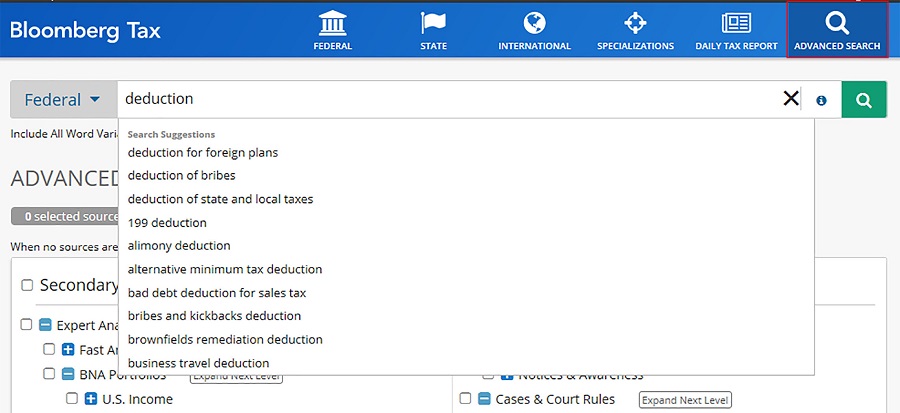
Use the toggle underneath the search box to choose whether to include all word variations or not.
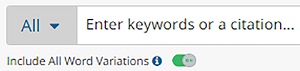
Select the specific content files to be searched and [Enter] or click the Search icon 

Finding Aids - Indexes
Links to indexes are located next to content links.
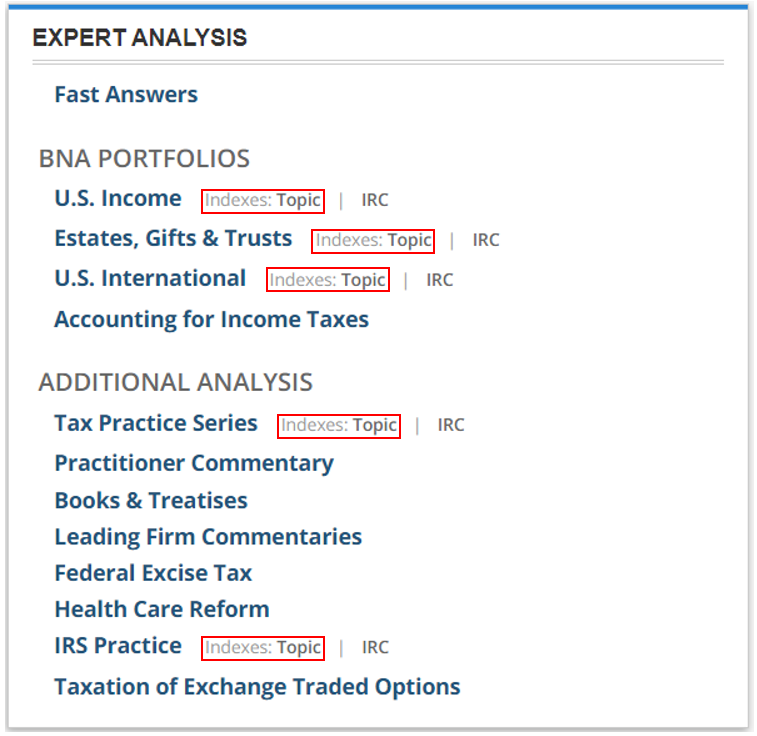
Use the source tree and drill down by using + and - signs to navigate through the available indexes. The Keyword index itemizes keywords that describe the item and then provides links to content discussing those keywords.
The IRC index itemizes the IRC Code and links to the relevant content.
Use the alpha or alpha-numeric ribbon to menu-walk and browse indexes.
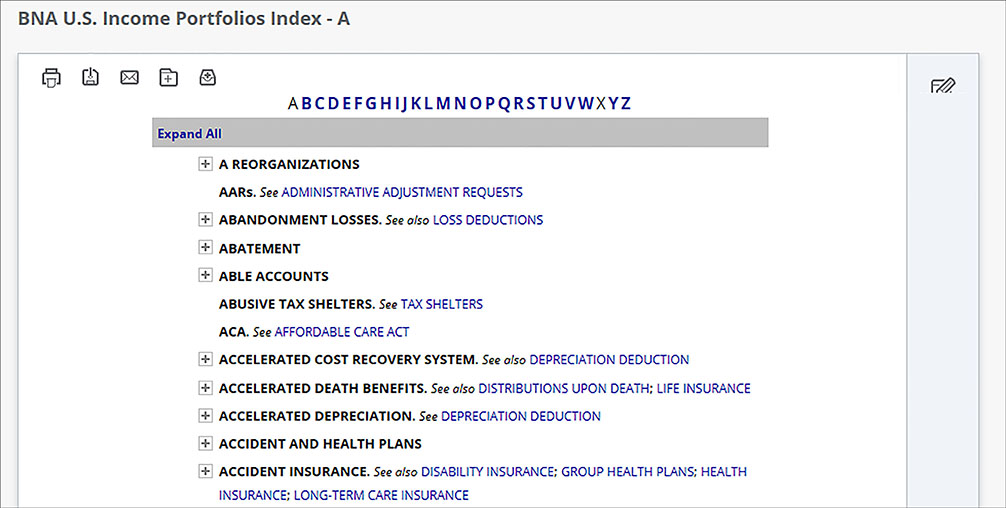
Alerts
For any search you run, you can create customized notifications of updated results for your search criteria. Read your Alerts through e-mail or visit the Alerts Inbox. Saved Searches & Alerts makes it easy to find what you need, the ability to filter the list and add tags.
The difference between a saved search and an alert is that a saved search has an alert frequency set to none while an alert has a frequency that is set to as available, hourly, daily or weekly. Click the Management tab to edit your saved searches and change the frequency of alerts.
How To Save a Search and/or Create an Alert
- Craft and run your desired search.
- Click the Create Search Alert link. The Create Search Alert pop-up appears.
- In the Title field, input the name for the Saved Search/Alert. This will be the subject line for any e-mails that are triggered by the alert.
- From the Frequency drop-down menu, select your desired frequency.
- (Optional) Enter desired Tags for organization and/or a Description of the search.
- Click Save.\
- You receive an e-mail when new documents are added to Bloomberg Tax that meet your search criteria. The notifications are also stored in your Alerts Inbox.\
- If you want to set the Alert more quickly, the Create Search Alert button is also available on all search screens.
Setting a Citation Alert
- View a court opinion. Example: Hillsboro Nat’l Bank v. Commissioner, 460 U.S. 370, 103 S. Ct. 1134, 75 L.Ed2d 130 (1983).
- Click Direct History.
- Click the Citing Documents Tab.
- Click Create Citation Alert.
- The Citation Alert pop-up appears.
- The citation for your opinion is automatically entered in the Title field; you can edit it, however for your needs.
- Click Save.\
- You will receive an e-mail with your chosen Title as the subject line when other opinions reference your case.
Marking as Read or Delete an Alert
- In the top menu bar, double-click to view the Management tab.
- To view Alerts, click the Alerts Inbox tab and select the checkboxes for Alerts you want to mark as read or delete.
- Click the Mark as Read or Delete link.
Searching, Filtering and Sorting in Your Alerts Inbox
You can browse and locate your alerts by sorting, searching, or filtering. To Find, Filter and Sort:
- In the top menu bar, click Alerts and then click View All.
- Select Alerts Inbox.
*After clicking on Alerts Inbox, you have an option of Inputing a term in the Find box and press GO filter by date range, filter by read/unread.
Change the Frequency of an Alert
- In the top menu bar, click Alerts and then click View All.
- Select the Management tab.
- Use the filters or Find to locate the Alert you want to modify. Only a single alert can be edited at a time.
- Click the Edit link.
- Select the desired Frequency.
- Click Save Changes.
Set Alerts Management Notifications
- In the top menu bar, click Alerts and then click View All.
- Select the Setting tab.
- In the Receive e-mail notifications section, click the Yes option.
- Under Select updates to be part of e-mail notifications check the boxes for the notifications you seek.
- Click Save Changes.
*When you modify alerts, you will receive an e-mail notification of the changes you have made.
Research Trail
The Bloomberg Tax Research Trail provides access to the searches you have run and documents you have opened in the past six months.
Select Research Trail from the black Bloomberg Tax Menu at the top of the page.
Recent items in the Research Trail appear in the drop-down menu.

The full Research Trail can be found by clicking the View All link at the bottom of the drop-down menu.
You can either search for your research trail, or narrow results by filtering by Search, Document, or Chart. Research Trail items are stored for six months.
Select an item(s) from the list and choose whether to view, Print/Download, Email, or Add to Workspace.